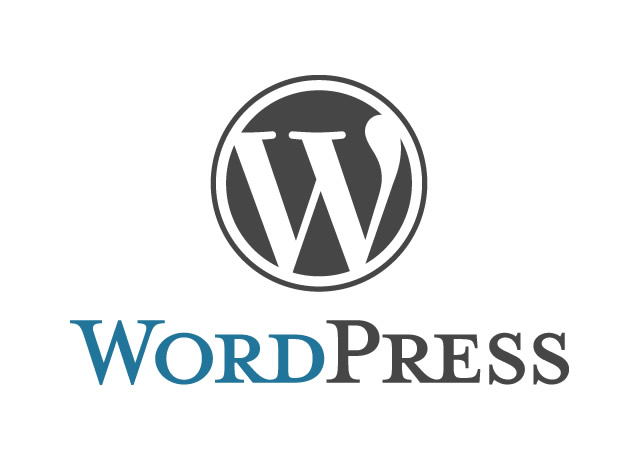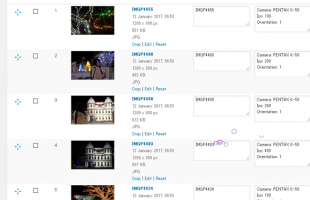▼ワードプレスの管理画面にアクセスします。
PC・スマホのどちらからでも投稿できます。
1.まず、ワードプレスの管理画面にアクセスします。
2.ログイン画面が表示されたら「ユーザー名」「パスワード」を入力し、[ログイン]をクリックします。

管理画面にログインすると、画面左側にメニューが並んでいます。
[メディア][リポート_ショップ][リポート]の3つのメニューを使い、リポートの投稿をします。

▼【メディア】から、写真をアップロードします。
1.「メディア」メニューの「新規追加」をクリックします。

2.「ファイルを選択」をクリックし、アップする写真を選択します。(複数選択可)

3.写真の選択が完了したら、[開く]をクリックします。
4.アップロードが開始され、進捗状況が表示されます。
すべてのファイルがアップロードされるまでお待ち下さい。

※アップロードできるファイルサイズは、最大で5MBまでです。
5MBを超えるファイルは「このサイトのアップロードサイズ上限を超えています。」と表示され
アップロードができません。アップできない写真がある場合はご連絡下さい。
▼【リポート_ショップ】店舗情報を入力します
「リポート_ショップ」メニューをクリックします。

リポートするお店の編集ページが既に作成されておりますので、そちらを編集していきます。
このページが、店舗情報を入力するページです。各項目を入力して下さい。

途中で保存したい場合は、「下書きとして保存」をクリックして下さい。
上記の項目の入力が完了したら、画面右上にある「レビュー待ちで送信」という青いボタンをクリックします。
(必須項目がすべて入力されていない場合、レビュー待ちで送信ができません。)

これで、店舗情報の投稿が完了しました。
▼【リポート】を投稿します
「リポート」メニューの中にある「Addリポート」をクリックします。

このページが、リポート記事を入力するページです。
下記の5つの項目を入力します。(写真の挿入等の編集作業はこちらで行います。)

途中で保存したい場合は、「下書きとして保存」をクリックして下さい。
入力が完了したら、記事を投稿します。上記以外の項目は、未入力で良いです。
画面右上へ「レビュー待ちで送信」という青色のボタンがありますので、ここをクリックします。

これで、リポートの投稿が完了しました。
リポートの投稿が終わったら、画面右上にある「こんにちは、○○さん!」と表示されている部分へ
マウスポインタを合わせ、「ログアウト」をクリックします。
ログアウト後、画面を閉じます。
投稿後、メールにてリポート投稿完了のご連絡をお願い致します。
投稿して頂いた内容をこちらで編集後、公開となります。
不明点等ございましたらお気兼ねなくご連絡下さい。